Ihr Helpdesk nach Abteilungen organisieren
Jede Abteilung in Ihrem Unternehmen arbeitet mit Hinblick auf spezifische Ziele. Daher ist es wichtig, die Abteilungen in Ihrem Helpdesk getrennt zu verwalten. In Zoho Desk können Sie ganz einfach Abteilungen erstellen.
Durch die Organisation des Helpdesks in Abteilungen können Sie abteilungsspezifische Mitarbeiter hinzufügen. Gleichfalls können Sie für jede Abteilung eigene Mailboxen, Social-Media-Kanäle und Community-Foren einrichten und Kundengespräche so besser verwalten. Des Weiteren können Sie unterschiedliche auf die jeweilige Abteilung abgestimmte Dienstgütevereinbarungen (SLAs), Geschäftszeiten, Workflows und Automatisierungsregeln einrichten.
Hier ein paar Beispiele für Abteilungen, die Sie dem Helpdesk hinzufügen können:
Funktionale Abteilungen
Sie können unterschiedliche Abteilung für bestimmte Funktionen wie Rechnungsstellung, Verwaltung von Rücksendungen, technischer Support und allgemeine Anfragen erstellen. Gleichfalls können Sie jeder Abteilung spezifische Elemente wie verbindliche Reaktionszeiten, POC für die Verwaltung von Kundengesprächen und weitere Elemente zuordnen.
Dadurch arbeitet jede Abteilung ihrer Funktion gemäß und eine etwaige Anomalie in einer Abteilung wirkt sich nicht auf die Arbeit der übrigen Abteilungen aus.
Produktabteilungen
Zusätzlich zu Abteilungen wie der Abteilung für allgemeine Anfragen können Sie Ihr Helpdesk ebenfalls auf Grundlage der von Ihrem Unternehmen angebotenen Produkte oder Services kategorisieren. Jedes Produkt ist individuell. Mit Zoho Desk können Sie jedes Produkt individuell verwalten, indem Sie Experten für die Beantwortung von Kundenfragen zuteilen und eine Wissensdatenbank mit spezifischen häufig gestellten Fragen, themenspezifischen Artikeln und vielem mehr einrichten.
Kundenabteilungen
Sie können Abteilungen auch anhand der Kundengröße oder des Segments organisieren. Damit können Sie beispielsweise Abteilungen für Endverbraucher und Unternehmen einrichten. Unterschiedliche Abteilungen für kostenlosen Support und zahlungspflichtigen Support sind ebenfalls möglich.
Durch die Kombination von Parametern können Sie die Abteilungen Ihren Anforderungen anpassen.
Unter diesem Link finden Sie eine Anleitung zum Erstellen und Verwalten von Abteilungen in Zoho Desk.
E-Mail-Kanal einrichten
Nachdem Sie Abteilungen hinzugefügt haben, müssen Sie einen E-Mail-Kanal einrichten, über den Ihr Helpdesk Tickets erhält. Obgleich zahlreiche neue Gesprächskanäle wie Social Media und Live-Chat immer mehr an Bedeutung gewinnen, bleibt E-Mail nach wie vor der Kanal, den die meisten Kunden für die Kommunikation mit Unternehmen bevorzugen.
Kunden-E-Mails in Zoho Desk exportieren
Möglicherweise haben Sie bereits eine eigene E-Mail-Adresse für den Support, in der Regel support@ihrunternehmen.com. Mit Zoho Desk müssen Sie Ihre gewohnte E-Mail-Adresse nicht aufgeben und können sie weiterhin zur Verwaltung von E-Mail-Tickets verwenden. Sie müssen lediglich eine Weiterleitungsregel verwenden, mit der eingehende E-Mails von Kunden an Zoho Desk weitergeleitet werden.
Die E-Mails von support@ihrunternehmen.com werden dann ganz einfach an support@ihrunternehmen.zohodesk.com weitergeleitet. Sobald die E-Mails auf den Zoho Desk-Servern eingehen, werden sie von der Software verarbeitet und jede E-Mail erhält eine eindeutige Ticket-ID.
Anhand der Absender-E-Mail-Adresse wird der Kunde identifiziert und alle vorherige Kommunikation mit diesem Kunden wird verlinkt. Dadurch erhalten die Mitarbeiter den benötigten Kontext zur Bearbeitung des Tickets. Mithilfe der Funktion "Antworten" können Sie bei Bedarf Kontakte erstellen.
Des Weiteren erhält der Kunde von Zoho Desk eine Benachrichtigung, dass seine E-Mail eingegangen ist und bearbeitet wird.
Antwort-E-Mail-Adresse authentifizieren
Mit diesem abschließenden Schritt ist Ihr E-Mail-Kanal eingerichtet. Es handelt sich dabei um eine einfache Prüfung, bei der Sie dazu aufgefordert werden, die gewünschte E-Mail-Adresse, von der aus Sie Antworten senden möchten, zu authentifizieren. Dadurch wird sichergestellt, dass Sie Eigentümer der E-Mail-Adresse sind.
Nach dem Authentifizieren der Antwort-E-Mail-Adresse können Sie eingehende E-Mails von Zoho Desk aus beantworten und die gesamten E-Mail-Konversationen mit Ihren Kunden nachverfolgen.
Eine Anleitung zum Einrichten einer Weiterleitungsregel finden Sie hier. Die Authentifizierung Ihrer E-Mail-Adresse wird hier näher erläutert.
Ihr Team an Bord bringen
Nachdem Sie Abteilungen erstellt und den E-Mail-Kanal eingerichtet haben, ist es jetzt an der Zeit, Ihr Team an Bord zu bringen, damit es Kundentickets auf Zoho Desk bearbeiten kann.
Mitarbeiter einladen
Sie können ganz einfach Benutzer zu Zoho Desk hinzufügen, indem Sie deren grundlegenden Daten eingeben und die E-Mail-Adressen im System auflisten. Die Benutzer erhalten dann automatisch eine E-Mail-Einladung zur Registrierung beim Zoho Desk-Portal. Der Link in der Einladung führt zu einer Webseite, auf der der Benutzer ein Konto erstellen und sich sofort beim Portal anmelden kann.
Eine Anleitung zum Einladen des Teams finden Sie hier.
Zugriff auf Abteilungen und Module gewähren
Beim Hinzufügen von Benutzern können Sie gleichfalls deren Zugriffsrechte auf Abteilungen und Module verwalten. Dadurch können sich Ihre Mitarbeiter auf die Tickets konzentrieren, die ihre Abteilung betreffen. Die Kategorisierung von Mitarbeitern nach Abteilungen ist sehr praktisch, wenn Sie Automatisierungsregeln für die Zuweisung von Tickets einrichten möchten.
Benutzersteuerungen und Berechtigungen
Bei der Einladung können Sie Benutzern Steuerungen und Berechtigungen zuweisen. Dabei können Sie anhand von Benutzerrollen und Arbeitsprofilen spezifische Datenzugriffsrechte festlegen.
Profile verwalten
In diesem Abschnitt können Sie Ihre Benutzer anhand des Berufsprofils kategorisieren und den Benutzerzugriff auf die Funktionen des Helpdesks steuern.
Zoho Desk bietet sechs Standardprofile: Administrator, Agent, Light Agent, Newbie Agent, Supervisor und Support Manager. Für jedes dieser Profile sind unterschiedliche Berechtigungen festgelegt, beispielsweise Administratorzugriff und Zugriff auf Module, Tickets und Abteilungen. Sie können die Rollen und Berechtigungen jederzeit ändern.
Darüber hinaus können Sie auch je nach Bedarf benutzerdefinierte Profile erstellen. Nähere Informationen über das Verwalten von Profilen finden Sie hier.
Rollen verwalten
Wenn Ihr Support-Team regelmäßig mit anderen Teams zusammenarbeitet, müssen Sie die Kontrolle darüber behalten, wer im Helpdesk auf was zugreift. Mithilfe dieser Funktion können Sie Benutzer anhand der Unternehmenshierarchie kategorisieren und den Zugriff auf die wirklich benötigten Daten beschränken.
Die gleiche Hierarchiestufe bedeutet jedoch nicht, dass jeder Mitarbeiter den gleichen Datenzugriff hat. So stehen beispielsweise der Vertriebsmanager und der Manager für Kundensupport vielleicht auf einer Stufe in der Unternehmenshierarchie, haben jedoch nicht den gleichen Datenzugriff im Helpdesk. Auf diese Weise sorgen Sie für Datenschutz.
Hier finden Sie einen Hilfeartikel zur Verwaltung von Rollen in Zoho Desk.
Erstes Ticket kennen lernen
Auf Zoho Desk finden Sie ein Musterticket, durch das Sie sich mit den Prozessen und Funktionen vertraut machen können. Sie finden es im Ticketmodul Ihres Portals. Hier ein Screenshot:
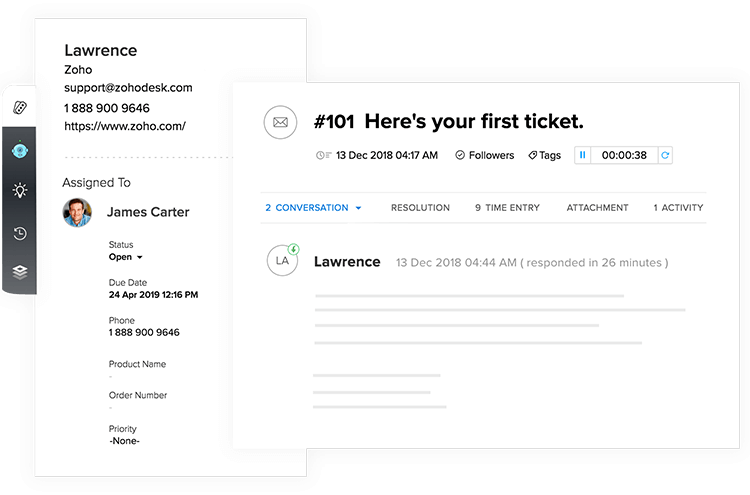
Die Ticketschnittstelle bietet Ihnen in zwei Fenstern den nötigen Kontext für die Beantwortung eines Tickets. Sie können den Ticket-Anzeigemodus auch in diesem Fenster fixieren und ein weiteres Ticket öffnen, ohne zwischen den Fenstern wechseln zu müssen.
Ticketeigenschaften
Das größere Panel enthält die Angaben zum geöffneten Ticket wie verknüpfter Kanal, Ticket-ID, Beschreibung sowie Datum und Uhrzeit der Ticketerstellung.
Im selben Fenster können Sie vom Antworteditor aus das Ticket weiterleiten oder darauf antworten. Sie können gleichfalls Ihre Produktivität nachverfolgen, indem Sie den im Fenster integrierten Timer starten.
Produktivitätstools
Im kleineren Fensterbereich erleichtern Ihnen vier Widgets die Ticketbearbeitung.
Das erste Widget enthält die Ticketeigenschaften wie Kundendaten, Datum und Uhrzeit der Ticketerstellung, Status und Priorität des Tickets.
Das zweite Widget ist der KI-basierte Antwortassistent. Auf Grundlage des Ticketinhalts schlägt Ihnen Zia – Ihr persönlicher KI-Assistent – passende Antworten vor. Sie können das Ticket beantworten, indem Sie einfach auf die vorgeschlagene Antwort klicken und müssen nichts weiter eingeben.
Im dritten Widget werden für das Ticket relevante Hilfeartikel aus der Wissensdatenbank angezeigt. Sie können ganz einfach auf den passenden Artikel klicken und ihn in den Antworteditor einfügen. Dadurch sparen Ihre Mitarbeiter viel Zeit, die sie ansonsten für Recherche aufwenden müssten.
Das vierte Widget ist die Zeitleiste. Hier sehen Sie die vorherigen Gespräche mit diesem Kunden. Diese Übersicht hilft Ihnen das Kundenerlebnis besser zu verstehen und die tatsächliche Priorität des Tickets einzuordnen.
Ein Ticket erstellen und beantworten
Nachdem alles bereit ist, können Sie jetzt mit dem eigentlichen Testen anfangen. Erstellen Sie zunächst ein neues Ticket. Hierzu können Sie den folgenden Inhalt verwenden und eine E-Mail an die E-Mail-Adresse Ihres Supports senden:
Betreff: Rückerstattung
Text: Hallo,
Ich habe vor ein paar Tagen meine zWatch wegen Problemen mit dem Display zurückgesendet und bisher keine Rückerstattung erhalten. Bitte um Information über den aktuellen Stand.
Vielen Dank,
Jess
Binnen Sekunden wird diese E-Mail vom E-Mail-Server an Zoho Desk weitergeleitet und dort als neues Ticket angezeigt. Wenn Sie auf das Ticket klicken, gelangen Sie zum Antworteditor.
Die Beantwortung eines Tickets ist genau so einfach wie die Beantwortung einer E-Mail in einem Mailprogramm. Hier eine Musterantwort:
Hallo Jess,
wir entschuldigen uns für eventuelle Unannehmlichkeiten. Wir haben den vollen Betrag von 309,23 USD zurückerstattet. Binnen 2-3 Geschäftstagen sollte der Betrag auf Ihrem Konto gutgeschrieben werden.
Kontaktieren Sie uns bitte jederzeit, falls Probleme auftreten.
Vielen Dank
Shawn
Sie können dieses Vorlage ganz einfach kopieren und in die Antworterstellung einfügen. Klicken Sie anschließend auf "Senden und schließen".
Nach dem Schließen des Tickets können Sie in Ihrer Mailbox Feedback bezüglich des Kundendiensterlebnisses teilen, indem Sie einfach auf eine Bewertung klicken.
Kundenzufriedenheit messen
Kundenbindung ist wichtiger als Kundengewinnung. Wenn sich Kundenzufriedenheit per Mundpropaganda weiterverbreitet, gewinnen Sie wahrscheinlich neue Kunden hinzu. Kundenbindung ist außerdem wesentlich billiger als die Akquise von Neukunden.
Bitten Sie Ihre Kunden um Feedback und analysieren Sie die Leistung Ihres Supports. Nur so wissen Sie, ob Sie die Kundenerwartungen erfüllen. Feedback fördert außerdem die Kundenbeziehungen.
Feedback anfordern
Sie können eine konkrete Frage zu Ihrem Service stellen und dem Kunden die Möglichkeit geben, Zufriedenheit oder Kritik zum Ausdruck zu bringen.
Gleichfalls können Sie zusätzliches Feedback ermöglichen und erhalten so nähere Informationen zur Bewertung.
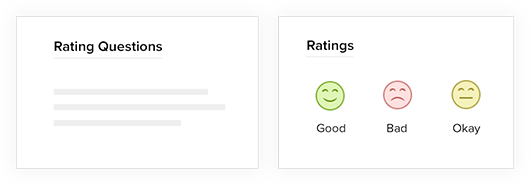
Kundenerfahrungen analysieren und verbessern
In der Zentrale finden Sie einen konsolidierten Bericht über Ihre Zufriedenheitsbewertungen. Mithilfe der Ticketanzeigemodi können Sie Tickets auch nach Zufriedenheitsbewertung sortieren und bei Kunden mit schlechter Bewertung nachhaken. Auf diese Art und Weise gewinnen Sie ein besseres Verständnis für Kritikpunkte.
Sie können die Bewertungen auch nach Mitarbeitern sortieren und ggf. Maßnahmen zur Verbesserung der Leistung bestimmter Mitarbeiter ergreifen.
In diesem Artikel erfahren Sie, wie Sie Kundenzufriedenheitsbewertungen aktivieren.
Das war's! Sie haben Ihr erstes Ticket erstellt, beantwortet und geschlossen.
In der nächsten Sitzung entdecken Sie den Umfang der Möglichkeiten, die Sie sich in der ersten Sitzung erschlossen haben.
